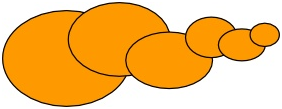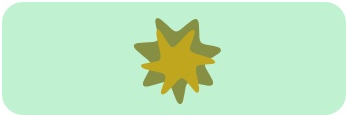| Головна » Статті » Інформатика » Inkscape |
Масштабування полотна Найпростіший спосіб для збільшення масштабу - це натиснути на клавіатурі - і + (або =). Можна зробити це користуючись мишеюь - натисніть Ctrl + клацання коліщатком або Ctrl + клацання правою кнопкою для збільшення зображення, Shift + клацання коліщатком або Shift + клацання правою кнопкою щоб зменшити масштаб. Можна просто обертати коліщатко, утримуючи клавішу Ctrl. А ще можна скористатися полем "масштаб" у нижньому правому куті вікна документа, тут можна встановити точне значення масштабу в%. А ще в бічній панелі інструментів є інструмент "Масштаб" у вигляді значка з лупою. А ще inkscape зберігає історію зміни масштабу, які ви виконували в ході роботи, використовуйте клавіші `або Shift +` що б повернутися до попередніх налаштувань або наступним. Створення і робота з документами в inkscape Нагадаємо самі основні моменти, які знадобляться в роботі. Щоб створити новий порожній документ, використовуйте головне меню "Файл" - "Створити" або натисніть Ctrl + N. Щоб відкрити існуючий SVG документ, використовуйте "Файл" - "Відкрити" або Ctrl + O. Щоб зберегти документ, використовуйте головне меню "Файл" - "Зберегти" або Ctrl + S, або "Зберегти як" Shift + Ctrl + S, щоб зберегти під новим ім'ям. Inkscape використовує формат SVG (масштабована векторна графіка) для своїх файлів. SVG є відкритим стандартом векторної графіки. SVG файли базуються на XML і можуть редагуватися в будь-якому редакторі тексту або XML (тобто навіть без inkscape). Крім цього SVG файли Inkscape можна імпортувати і експортувати в інші формати, наприклад, EPS, PNG. Inkscape відкриває кожен новий документ в окремому вікні. Таким чином, переміщатися між документами можна так само, як ви переключаєтеся між вікнами Windows. Можливо, вам буде цікаво дізнатися, що перемикатися між вікнами в Windows можна за допомогою клавіш Alt + Tab. Створюємо фігури в inkscape Давайтенамалюємо що-небудь в inkscape. Клацніть мишею по інструменту "прямокутник" в бічній панелі інструментів (або натисніть клавішу F4). При активному інструменті для малювання прямокутників ви легко можете малювати їх на полотні.
Як ви бачите, у нас на зображенні вийшли сині прямокутники з чорною рамкою, а деякі з них взагалі напівпрозорі. Якщо у вас вийшли просто білі, не турбуйтеся, про те, як міняти кольори і прозорість, буде написано нижче. А зараз потренуйтеся малювати овали і кола, зірочки і спіралі.
Для кожної з цих фігур слід використовувати свої інструменти на бічній панелі інструментів. Де, який інструмент в панелі зрозуміло по їх значках, але про всяк випадок: "кола і еліпси" кнопка F5, "зірочки і багатокутники" кнопка *, "спіралі" - кнопка F9. Кожна намальована вами фігура має на своєму контурі ромбики - це вузли. Про те, як працювати з вузлами inkscape було розказано на уроці і можна прочитати в інструкції. Поки спробуйте перетягнути їх мишею і подивіться, як буде вести себе фігура. Для більш точного налаштування кожної окремої фігури на верхній контекстній панелі інструментів, є параметри її налаштування. Щоб скасувати останню дію, натисніть Ctrl + Z. (Або, якщо ви передумали скасовувати і знову хочете повернути назад, ви можете повторити скасоване дію Shift + Ctrl + Z) Переміщення, масштабування, поворот Найбільш часто використовуваний інструмент inkscape - це інструмент виділення і трансформації. Це верхній інструмент в бічній панелі інструментів, виглядає він як чорна стрілка. Інструмент виділення можна активувати з клавіатури по кнопці F1 або Пробіл (найбільша кнопка на клавіатурі). Цим інструментом ви можете вибрати будь-який об'єкт на полотні. Просто клацніть по ньому. Якщо об'єктом є прямокутник, наприклад, такий як на малюнку праворуч, то ви побачите вісім маркерів у формі стрілок навколо об'єкта. Переміщати об'єкт простим перетягуванням миші. (Утримуйте Ctrl щоб обмежити рух по горизонталі і по вертикалі). Змінювати розмір об'єкта, переміщаючи будь-яку з чорних стрілок. (Утримуйте Ctrl для того щоб зберігати пропорції). Тепер ще раз клацніть кнопкою миші по прямокутнику. Чорні стрілочки по краях змінять форму. Тепер ви можете: Повертати об'єкт шляхом перетягування кутових маркерів-стрілок. (Утримуйте Ctrl для обмеження кроку кута повороту 15-ю градусами. Перетягніть хрестик, щоб змінити положення центра обертання). Нахиляти об'єкт шляхом перетягування серединних маркерів-стрілок. (Утримуйте Ctrl, щоб обмежити крок кута нахилу 15-ю градусами). Під час роботи з інструментом виділення і переміщення, можна використовувати числові поля параметрів на верхній контекстній панелі інструментів, щоб задати точні значення для координат (X і Y) і розміру (W і H) виділення. Управління з клавіатури Одна з можливостей Inkscape, яка відрізняє його від більшості векторних редакторів, є можливість виконання практично всіх дій за допомогою клавіатури без використання миші. Немає практично жодної дії, якої не можна було б зробити за допомогою клавіатури і перетворення об'єктів не є винятком. Ви можете використовувати стрілочки клавіатури для переміщення об'єктів, кнопки < і > для зміни розміру, а перевертати об'єкти можна кнопками [ і ]. За замовчуванням розміром кроку є 2 пікселя. Утримання клавіші Shift збільшує цей крок у 10 разів. Ctrl +> і Ctrl + <збільшує і зменшує розмір до 200% або 50% від вихідного, відповідно. Обертання з натиснутою клавішею Ctrl відбувається на 90 градусів. Мабуть, найбільш корисними є зміни розмірів для точних перетворень, за допомогою клавіші Alt. Наприклад, Alt + стрілочки дозволяє переміщати об'єкт на 1 піксель. Аналогічно Alt +> і Alt + <змінюють розмір об'єкта (змінюється на одну екранну точку), а Alt + [ і Alt + ] повертають його, таким чином, щоб його зміщення від центральної точки було на один піксель. Вибір кількох об'єктів Ви можете вибрати будь-яку кількість об'єктів одночасно, утримуючи клавішу Shift при виборі. Або, ви можете, використовуючи вищеописаний інструмент виділення і трансформації створити контур навколо об'єктів, які необхідно вибрати. Спробуйте вибрати кілька фігур. Наприклад, створіть фігури, як на малюнку нижче, і спробуйте вибрати їх все.
А тепер подивіться, наскільки зручний спосіб вибору за допомогою рамки, наприклад для випадку, коли вам треба вибрати два еліпса, але не треба вибирати прямокутник.
Кожен окремий об'єкт, який був обраний, оточується прямокутником з пунктирною лінії. Це дозволяє легко побачити, який об'єкт вибрано, а який ні. Наприклад, коли ми вибирали два еліпса без прямокутника, без підказки було б важко вгадати, обрані еліпси чи ні. Повторне клацання мишею по вибраному об'єкту з натиснутою клавішею Shift призводить до його виключення із виділення. Виберіть всі три об'єкти з прикладу на малюнку вище, а потім, використовуючи Shift + клацання миші виключіть обидва еліпса з, залишивши тільки прямокутник. Натискання Esc для зняття виділення з усіх обраних об'єктів. І навпаки, Ctrl + A вибирає всі об'єкти в поточному шарі (а якщо ви не створювали шарів, то всі об'єкти в документі). Групування об'єктів Кілька об'єктів можуть бути об'єднані в групу. Група об'єктів поводиться як єдиний об'єкт при перетягуванні або зміні її розміру. На малюнку нижче три об'єкти в лівій частині є незалежними, згрупуйте їх. Ті ж три об'єкти на правому малюнку згруповані, візуально нічого не змінилося, але ви спробуйте перетягнути групу.
Для створення групи, виберіть декілька об'єктів і натисніть Ctrl + G. Щоб прибрати об'єкти з групи, виберіть їх і натисніть Ctrl + U. Можна групувати не тільки кілька об'єктів, а й кілька груп між собою. Самі групи можуть бути згруповані, так само, як будь-які інші об'єкти, однак, Ctrl + U дозволить разгруппировать тільки верхній рівень групування. Для того, щоб розгрупувати таку конструкцію потрібно буде натиснути Ctrl + U кілька разів. Розгруповувати об'єкти не обов'язково, якщо ви хочете, змінити тільки один об'єкт всередині групи. Просто клацніть по ньому мишею, утримуючи Ctrl і він буде обраний для редагування окремо від групи. Або утримуйте Shift + Ctrl для виділення декількох об'єктів (всередині або поза будь-яких груп) для множинного вибору незалежно від групування. Спробуйте перемістити або трансформувати окремі фігури в групі без розгрупування, а потім скасуйте виділення з конкретного об'єкта і виберіть групу, щоб побачити, що вона як і раніше залишається згрупованої. Заливки і обведення Доступ до багатьох функцій inkscape реалізований через діалогові вікна. Напевно найпростіший спосіб розфарбувати об'єкт в різні кольори буде активувати його і вибрати колір на палітрі кольорів. Але більш потужний інструмент управління кольорами об'єкта знаходиться в діалозі заливки і обведення. Цей діалог доступний у верхньому пункті головного меню "Об'єкт" або по комбінації клавіш Shift + Ctrl + F. Виберіть який-небудь об'єкт, наприклад, еліпс, як на малюнку нижче, і відкрийте діалогове вікно заливки і обведення.
Ви побачите, що діалогове вікно має три вкладки: "заливка", "обведення" і "стиль обведення". Закладка "Заливка" дозволяє редагувати заливку обраних об'єктів. За допомогою кнопок відразу під назвою закладки, можна вибрати типи заливки, включаючи і перший пункт "немає заливки" (кнопка з хрестиком), суцільний колір заливки, а також лінійні і радіальні градієнти. Для малюнка вище була активована друга кнопка суцільної заливки. Нижче кнопок з видами заливки на закладці "Заливка" ви побачите варіанти вибору кольору. Для кожного способу вибору кольору є своя власна вкладка: RGB, CMYK, HSL і "Круг". Досить зручно вибирати колір на закладці "Круг", де ви можете повернути трикутник всередині кола, щоб вибрати колір на колірному колі, а потім виберіть відтінок цього кольору в трикутнику. Для всіх кольорів змінювати прозорість можна за допомогою повзунка "Альфа-каналу" (прозорість). Прозорість вимірюється у% непрозорості, тобто 100% абсолютно непрозорий колір і, навпаки, 0% абсолютно прозорий. Всякий раз, коли ви обираєте об'єкт, колір в описаному вище діалоговому вікні оновлюється, показуючи колір поточної заливки і обведення. Якщо вибрано декілька об'єктів, діалогове вікно показує їх середній колір. Поекспериментуйте з цим діалоговим вікном. Тепер ви можете створювати різнокольорові фігури і навіть напівпрозорі.
На закладці "Обведення", можна зробити обведення об'єкта без заливки або зробити заливку суцільного кольору і налаштувати її прозорість:
Остання закладка в цьому діалоговому вікні "стиль обведення", дозволяє задати ширину, тип лінії обведення та інші параметри обведення об'єкта:
Ну, і, нарешті, замість того, щоб заливати фігури суцільним кольором, можна використовувати градієнти для заливки або обведення:
При переході від суцільної заливки кольором до градієнту створюється налаштування градієнта, для ідентифікації якого програма присвоює налаштуванню номер.
Ще один досить зручний спосіб змінити колір об'єкта - це скористатися інструментом "Піпетка" в бічному вікні інструментів або F7. Просто клацніть в те місце малюнка, де вже є потрібний вам колір і цей колір буде присвоєно заливці вибраного об'єкту. Клацання піпеткою з натиснутою клавішею Shift призначить обраний колір кольором обведення. Дублювання, вирівнювання і розподіл об'єктів Одна з найбільш часто використовуваних і необхідних операцій - це дублювання об'єкта - комбінація клавіш Ctrl + D. Дублікат розміщується точно над оригіналом. При необхідності дублікат можна перетягнути мишею або стрілочками клавіатури в інше місце. Для практики намалюйте вузький прямокутник і спробуйте скласти з його копій квадрат, як на малюнку зліва. Швидше за все, точно вирівняти прямокутники у вас не вийде або це зажадає від вас значних зусиль. Але тут на допомогу вам прийде діалогове вікно "Вирівняти і розставити". Активувати його можна по комбінації клавіш Ctrl + Shift + A або з головного меню "Об'єкт" передостанній знизу пункт. Як ним користуватися. Виберіть всі намальовані вами фігури, точніше фігуру і всі її копії. Швидше за все оптимальним способом виділення буде в даному випадку виділення рамкою. Відкрийте діалогове вікно "Вирівняти і розставити" і натисніть на кнопку "Центрировать по горизонтальной оси", а потім кнопку "Переместить объекты так, чтобы их рамки едва не пересекались". Якщо навести покажчик миші на кнопку, то в підказці буде відображено назву цієї кнопки. Об'єкти будуть розставлені акуратно один за одним. Ось деякі приклади вирівнювання та розподілу:
Термін Z порядку (порядок по вертикалі) відноситься до порядку накладення об'єктів у документі. Тобто якщо якісь об'єкти знаходяться вище інших, то вони повинні перекривати ті об'єкти які знаходяться нижче. У головному меню "Об'єкт" є дві команди "підняти на передній план" - клавіша Home і "Опустити на задній план" - клавіша End. За допомогою цих команд можна піднімати і опускати об'єкти поточного шару. Дві інші команди "Підняти" Page Up і "Опустити" Page Down, діятиме тільки на один крок, тобто змінять порядок тільки одного об'єкта на один рівень в Z порядку. Виконуючи ці дії кілька разів можна переміщати об'єкти послідовно від самого верхнього рівня до самого нижнього відповідно. Спробуйте намалювати кілька об'єктів і поекспериментуйте з порядком їх накладення, як ми це зробили на прикладі нижче:
Дуже корисною буде в цьому випадку клавіша Tab яка дозволяє виділяти об'єкти по черзі Z порядку. Якщо спочатку не був обраний жоден об'єкт, то натискання цієї клавіші виділить самий нижній об'єкт, в іншому випадку вона вибирає об'єкт на рівень вище обраних об'єктів в Z порядку. Комбінація клавіш Shift + Tab працює в зворотньому порядку, починаючи з верхнього об'єкта і переходячи вниз. Спочатку Z порядок розставляє об’єкту у порядку їх створення, тобто вгорі знаходиться останній створений об'єкт. У цьому випадку, якщо жоден з об'єктів не обраний, то натиснувши Shift + Tab дуже зручно вибирати перший створені об'єкти. Як вибрати закриті іншими фігурами об'єкти Що робити, якщо потрібно вибрати об'єкт, прихований за іншим об'єктом? Добре, якщо верхній об'єкт напівпрозорий, тоді під ним видно, що під ним ховаються інші об'єкти. Але навіть у цьому випадку клацнувши по ньому буде виділений верхній об'єкт, а не той, який ховається за ним. А якщо верхній об'єкт ще й із суцільною заливкою ?! У цьому випадку вам допоможе клавіша Alt. Утримуйте її при клацанні по об'єкту. Перше клацання з натиснутою клавішею Alt вибирає верхній об'єкт, так як було б при звичайному виборі. Зате наступне клацання миші, утримуючи клавішу Alt, по тому ж об'єкту вибере об'єкт, що знаходиться нижче на один рівень. Наступне клацання вибере наступний об'єкт, що знаходиться ще нижче, і т.д. Таким чином, кілька клацань з натиснутою клавішею Alt будуть по колу вибирати об'єкти відповідно до їх Z порядку розташування. При досягненні самого нижнього об'єкта, наступний Alt-клацання перемістить вибір знову на верхній об'єкт. Прихований об'єкт ми навчилися вибирати, але що це нам дає. Як тільки ви спробуєте перемістити вибраний об'єкт, виділення автоматично перескочить на верхній об'єкт і переміщатися буде він. Але не все так погано, якщо ви хочете перемістити захований за іншим об'єкт, виділяти які ми вже навчилися, то утримуйте клавішу Alt і переміщатися буде саме виділений об'єкт більш нижнього рівня. Причому переміщатися об'єкт буде не залежно від того, де знаходиться покажчик вашої миші. Спробуйте виділяти і переміщати заховані один за одним об'єкти.
Джерело: http://inkscape.paint-net.ru/ | |
| Переглядів: 6803 | Коментарі: 1 | |
| Всього коментарів: 1 | ||
| ||

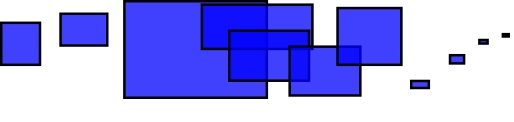

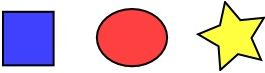
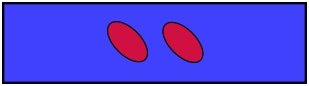
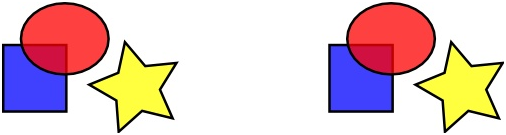
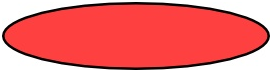




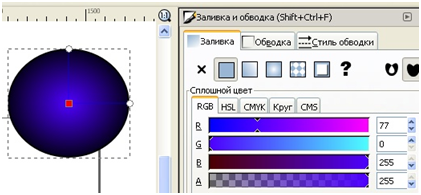 Щойно створена настройка градієнта використовує попередній колір суцільної заливки фігури, який переходить з непрозорого кольору в прозорий. Для управлінні градієнтом заливки фігури активуйте інструмент градієнт в бічному вікні інструментів або натисніть
Щойно створена настройка градієнта використовує попередній колір суцільної заливки фігури, який переходить з непрозорого кольору в прозорий. Для управлінні градієнтом заливки фігури активуйте інструмент градієнт в бічному вікні інструментів або натисніть